How to Install VMware vCenter Appliance (vCSA) 6.0
In this byte, we will go over how to install VMware vCenter Appliance (vCSA) 6.0
This is a pretty straightforward deployment. To save time make sure your DNS entries are taken care of before the installation (forward and reverse).
In a change from previous versions, the vCSA is no longer an OVA. It now comes as an ISO that you can mount to your local computer.
Mount the vCSA ISO.
Install the VMware-ClientIntegrationPlugin-6.0.0.exe (located in vcsa folder)

After the plugin installs, return to the root of the ISO. Run the vcsa-setup.html
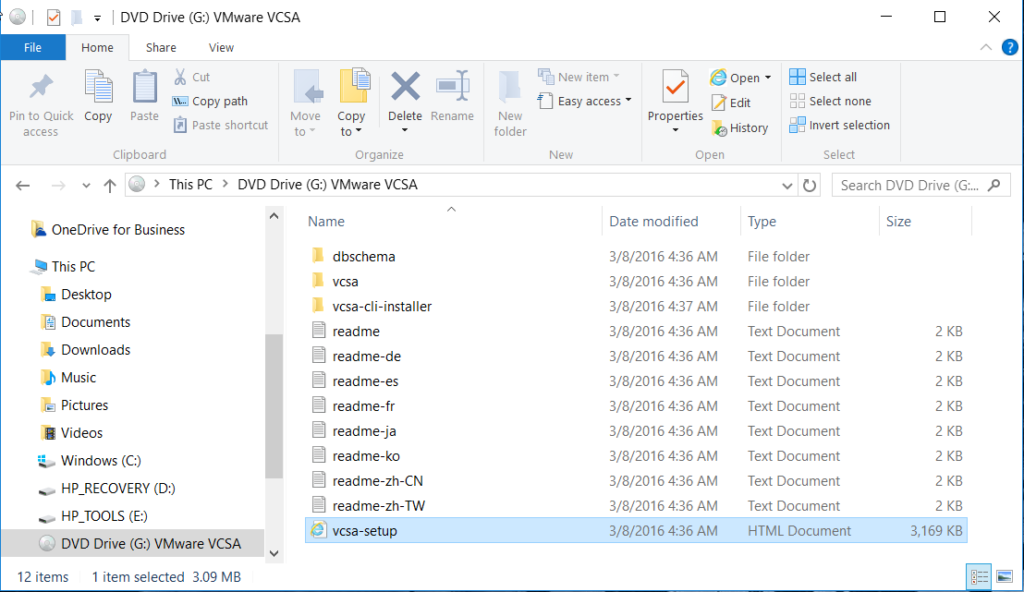
Click on Install.
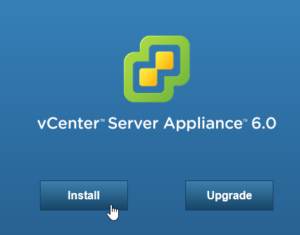
Accept the EULA.
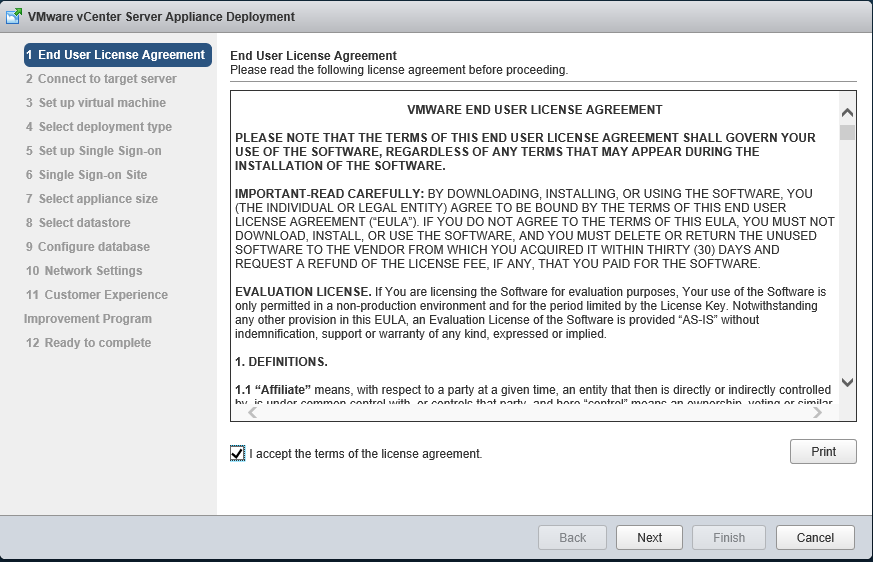
Enter the pertinent info for the ESXi host where the vCenter Server Appliance will be deployed.
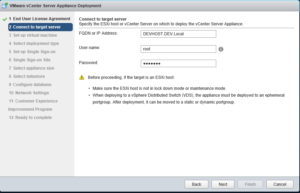
Enter the name and set a root password for the vCenter Server Appliance.
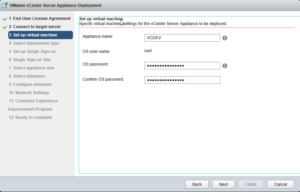
Select the Deployment Type for your environment. Since this is in my development environment, we will choose the Embedded Platform Services Controller. This option has the PSC embedded into the vCenter appliance. For more information on deployment topologies check out these links:
- https://blogs.vmware.com/vsphere/2015/03/vcenter-server-6-topology-ha.html
- https://kb.vmware.com/selfservice/microsites/search.do?language=en_US&cmd=displayKC&externalId=2108548
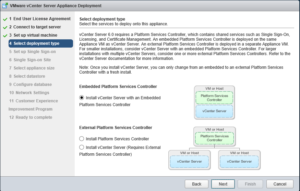
For this instance, we will be creating a new SSO domain. Select Create a new SSO domain. Enter the administrator password and SSO Domain name.
- Issue: Do not use the same Active Directory domain as your SSO domain. This will most likely cause issues. Don’t worry you can add AD Authentication later once the appliance is deployed.
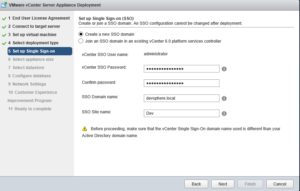
Select appliance size from the drop-down list.
- Tiny (up to 10 hosts/100 VMs): 2 vCPU , 8 GB memory , 120 GB disk space
- Small (up to 100 hosts/1,000 VMs): 4 vCPU , 16 GB memory , 150 GB disk space
- Medium (up to 400 hosts/4,000 VMs): 8 vCPU , 24 GB memory , 300 GB disk space
- Large (up to 1,000 hosts/10,000 VMs): 16 vCPU , 32 GB memory , 450 GB disk space
If you choose the wrong size, you can resize the appliance after it has been deployed. Check out this great article on virtuallyGhetto.
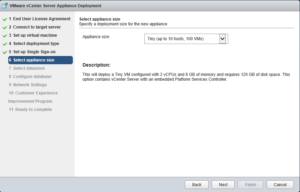
Select the datastore where the appliance will reside.
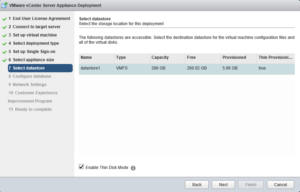
Select the type of database for your deployment. The vCSA supports using an embedded Postgres db or an external Oracle db. We will use the embedded Postgres db.
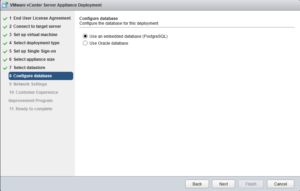
Configure your network settings. You can also Enable SSH if you would like.
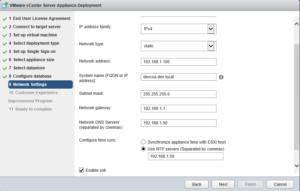
Review the Summary Page. If everything looks appropriate, click Finish
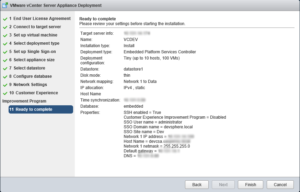
Upon completion, you can monitor progress of the vCenter deployment.
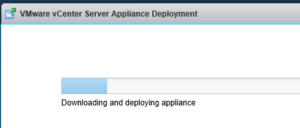
Once the appliance has been deployed, login via the Web Client or C# Client.
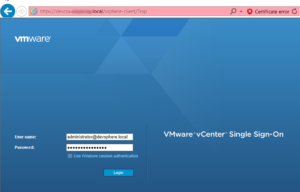
Viola! Your vCenter appliance up and running.
We will go over configuring Active Directory Authentication in a later post.