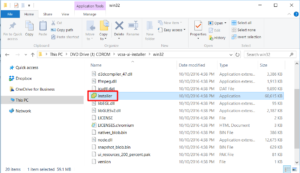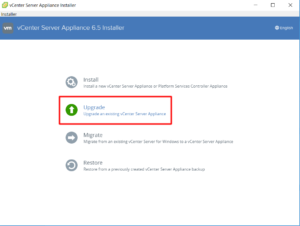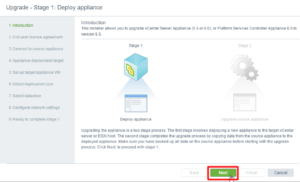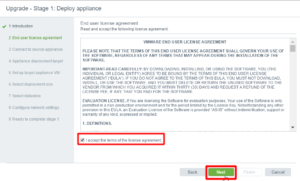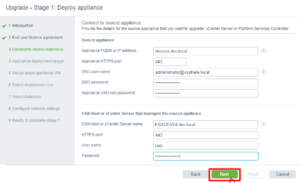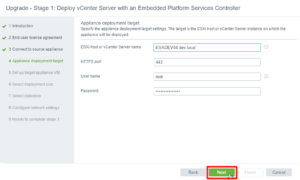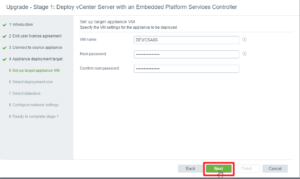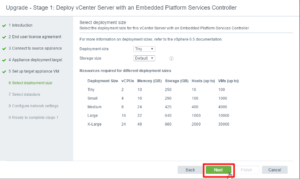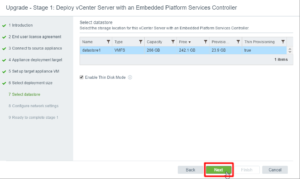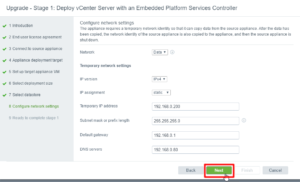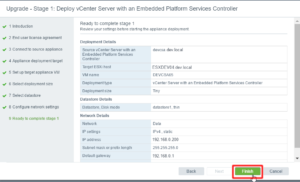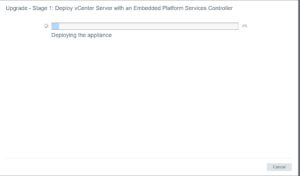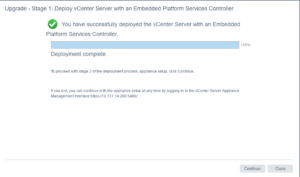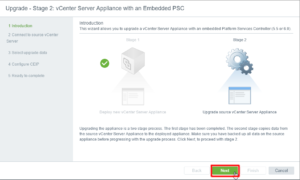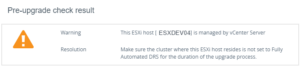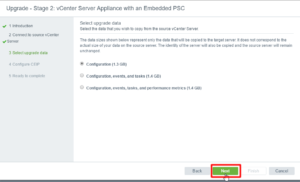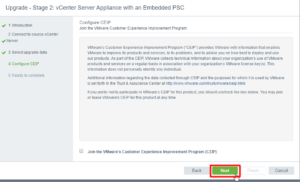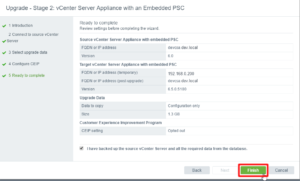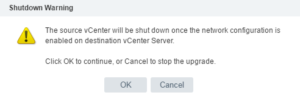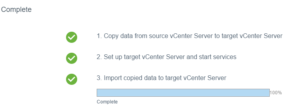Upgrade vCenter Server Appliance 6.0 to 6.5
Prep
- The 6.5 upgrade deploys from an ISO just like 6.x, so ensure you have this downloaded from VMware.
- Ensure you have a backup and take a snapshot of your 6.x vCSA
Stage 1 – Deploying vCenter Server Appliance 6.5
Kicking off the upgrade looks slightly different from the 6.x install. You will now find the installer.exe in the vcsa-ui-installer/win32 folder. Mount your vCSA ISO and launch the installer.exe from that location.
Since we will be upgrading an existing vCSA, click Upgrade.
Note: In addition to Install and Upgrade, the installer also present options for Migrate and Restore. Here is a quick bit on both.
- Migration Option – Migration allows users with Windows vCenter versions 5.5 and 6.0 to migrate into vCSA 6.5. This will bring over metrics, ids, and configuration.
- Backup and Restore – Backup and Restore is now built into the vCenter Server. Native with vCSA 6.5 is the ability to do an application level backup and restore of your vCenter. This essentially lets you pull the configuration for the appliance and restore it on top of a newly deployed vCSA.
Click Next on the Introduction page.
Accept the EULA and click Next.
Provide the pertinent information for both the Source (6.0) vCSA and the ESXi host where that vCSA resides.
Specify the target ESXi host settings. This is where the new vCSA will be deployed.
Specify the Name and Password of the new vCSA.
Note: The name portion can be confusing. For clarity, the target (new) vCSA will take on the settings of the source (original) vCSA (DNS name and network settings) after the copy phase. That being said, after deployment, inventory will show the name designated here for the new vCSA. You can easily rename this in your inventory for uniformity after the upgrade. More info on this process here.
Select the Deployment Size of the new vCSA.
Designate the Datastore where the vCSA will reside. Enable Thin provisioning if desired.
Configure temporary Network Settings for the new vCSA. As mentioned above, once the copy phase is complete, the target vCSA will take on the settings of the source vCSA.
Verify settings are correct and click Finish to kick off the deployment.
The new vCenter Server Appliance will begin to deploy.
Stage 1 done!
Note: If you need to stop the upgrade or get disconnected, you can continue the upgrade by going to https://<IPAddressNewVCSA>:5480.
Stage 2 – Copying data to vCenter Server Appliance 6.5
Once the vCSA is deployed, a new wizard guides us through the data copy process.
Note: It wouldn’t be a terrible idea to take a snapshot of the new vCSA. That way if something happens during the migration, you can revert to the snapshot a run through the migration again.
It is likely you will receive some pre-upgrade check warnings. The most common warnings will relate to turning off DRS, DNS issues, External Extensions, and turning on SSH.
Ensure DRS has been turned off before continuing.
Select what data you would like to copy from your Source vCSA.
Opt in or out of the VMware Customer Experience Improvement Program.
Review the Settings summary and check “I have backed up the source vCenter Server and all the required data from the database”.
Finally, a warning appears stating that the original 6.0 vCSA is going to be shut down and its network configuration will be enabled on the destination 6.5 vCSA. Your original vCSA will not be deleted and remain in inventory in case something goes wrong and you need to power it back on.
Phase 2 complete! You have now upgraded to vCenter Server 6.5.
For more information on vSphere 6.5, check out the release notes here.
Web Client URLs
- https://<VCENTER_IP>/vsphere-client for access to the Flash Client
- https://<VCENTER_IP>/ui for access to the HTML5 Client
vCenter Appliance Management
- https://<VCENTER_IP>:5480