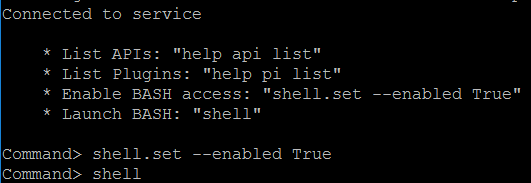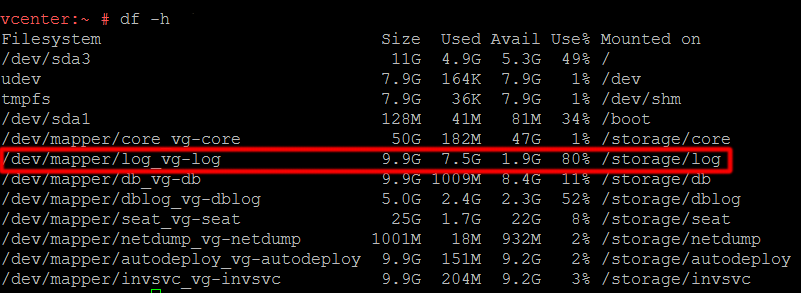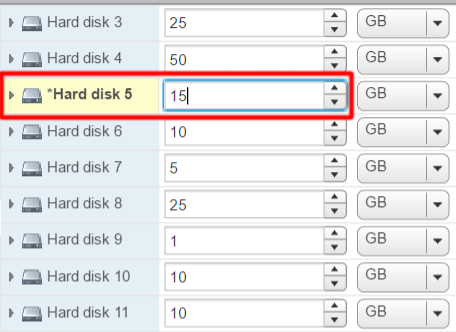VMware Common Logging Alarm and LVM
- A service (syslog) has stopped.
- The storage log files are beginning to fill up.
To check for either of these issues, we will SSH to our vCenter Server Appliance and enable the BASH Shell. Do so with the following command(s):
shell.set –enabled true
shell
Once connected, we can check the status of services on our vCSA by running this esxcli command:
service-control –status
In my case, the syslog services were running. Therefore, I moved on to checking the disk space on our vCSA.
Note: Since this particular vCenter Appliance was about to upgraded from 6.0 to 6.5, we will go over how to determine disk space and subsequent re-size in both versions.
Check Space of Storage Logs (6.0 and 6.5)
To start, we will look at the disk usage for our storage logs. Verify the existing usage by running df –h command.
As we can see, the /storage/log is sitting around 80% which explains the warning we are receiving.
To remediate the situation, we will increase the disk size through the Web Client and then run the Logical Volume Management autogrow command. LVM, which was introduced in 6.0, allows us to dynamically resize the vCenter volume without having to shutoff the machine.
Increase Disk Size
Log into the vCenter Web Client > Right click on vCSA > Edit Settings > Enter new value for affected Hard disk
*Check Hard disk assignments here.
Auto Grow Disk
Next, we will run the autogrow esxcli command against our vCenter to grow the specified disk to the amount specified in the last step.
- vCSA 6.0
vpxd_servicecfg storage lvm autogrow
When the grow operation is completed, you should see:
VC_CFG_RESULT=0
- vCSA 6.5
/usr/lib/applmgmt/support/scripts/autogrow.sh
Complete! The disk should now be expanded to your specified size. To verify, run the df –h command and check Used and Avail for the storage/logs.