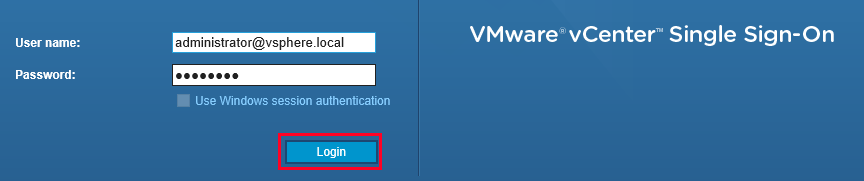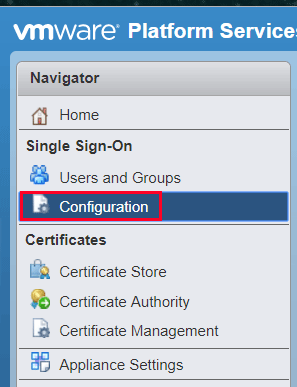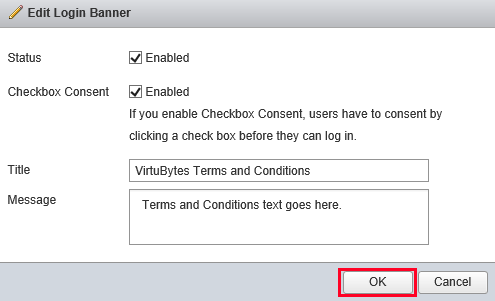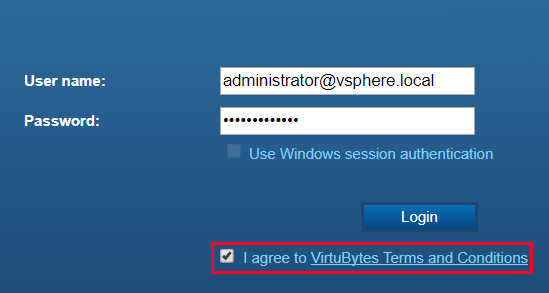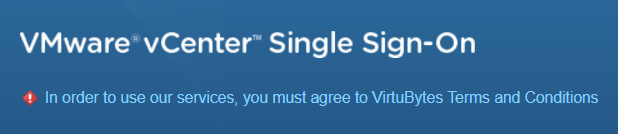How to Set the vSphere Client Login Banner
A few months ago, we discussed how to create a security message on the DCUI screen of an ESXi host. Along those same lines, it is also possible to include a banner on the login page of the vSphere Web Client. The banner feature was originally released in vSphere 6.0 Update 2 and like setting a security message, banners can relay pertinent information to targeted individuals. This information could be a message, disclaimer, or Terms and Conditions. Additionally, the banner can be configured to require acknowledgment of the message before login.
In this post, we will be setting the Login Banner in a VMware vSphere 6.5 environment.
Enable Login Banner
From a browser log into the Platform Services Controller.
https://PSC_IP_or_Hostname/psc
NOTE – If the PSC is an embedded deployment, the IP address will be that of the vCenter Server.
In the Navigator pane, select Configuration under Single Sign-On.
Navigate to the Login Banner tab and click Edit to begin configuration.
Next, configure options for the Login Banner. Once complete, click Ok to apply the changes.
- Status: Enables or Disables Login Banner
- Checkbox Consent: Enabling consent requires users to click an acknowledgment checkbox before proceeding.
- Title: The title field allows admins to customize the title of the banner. By default, the banner will read I agree to the. Followed by the text set for the title. For example, I agree to the VirtuBytes Terms and Conditions.
- Message: Text displayed when the banner is clicked. IE) Text for the Terms and Conditions.
That is it! The Login Banner has been setup.
If consent is enabled, a warning is displayed when a user tries to login without checking the consent box.
VMware Manage the Login Banner Documentation