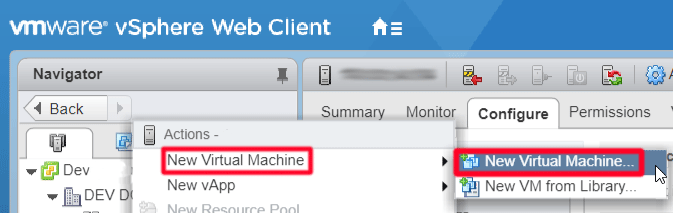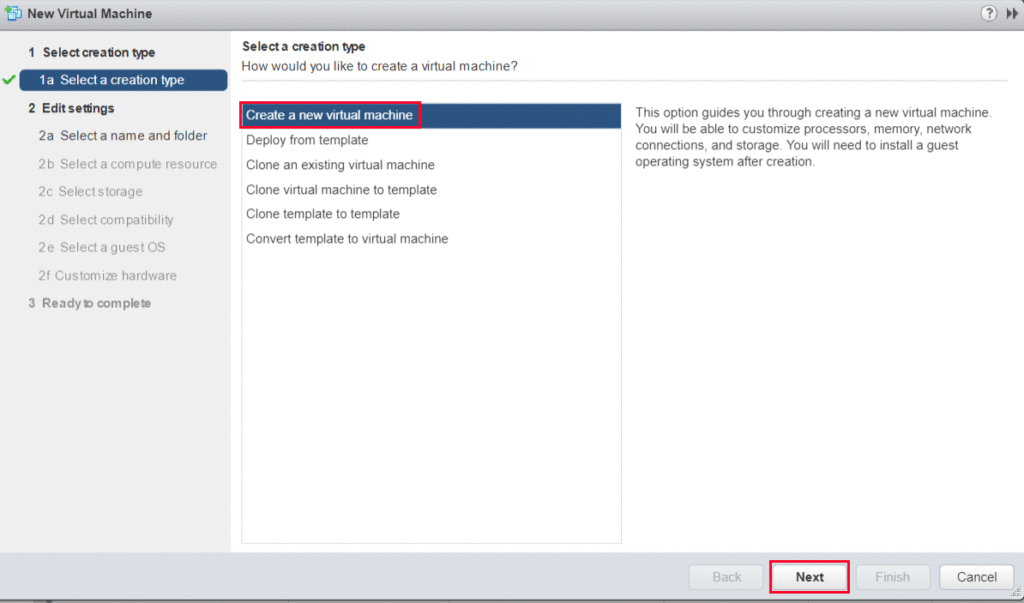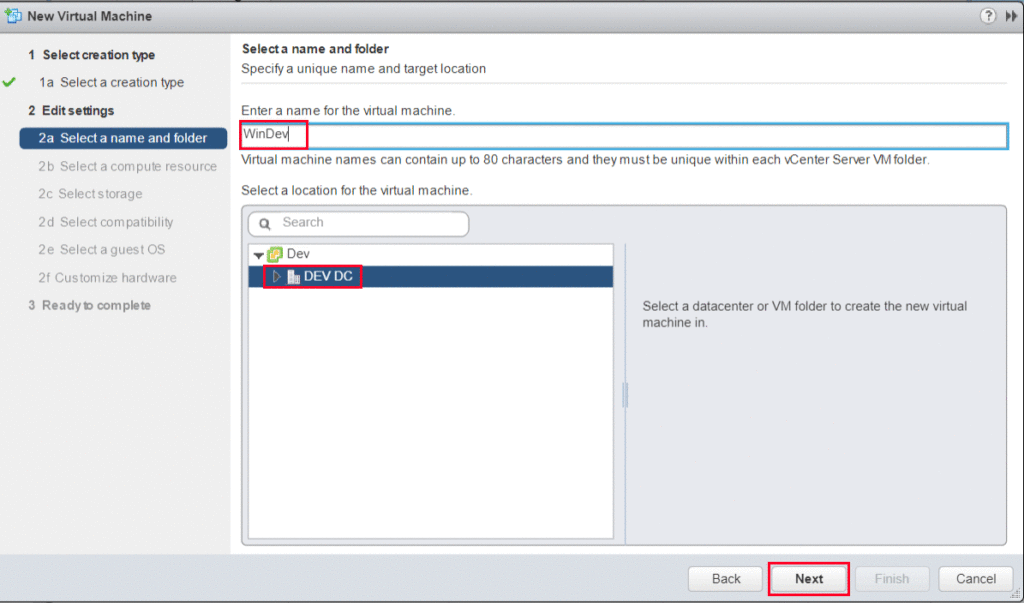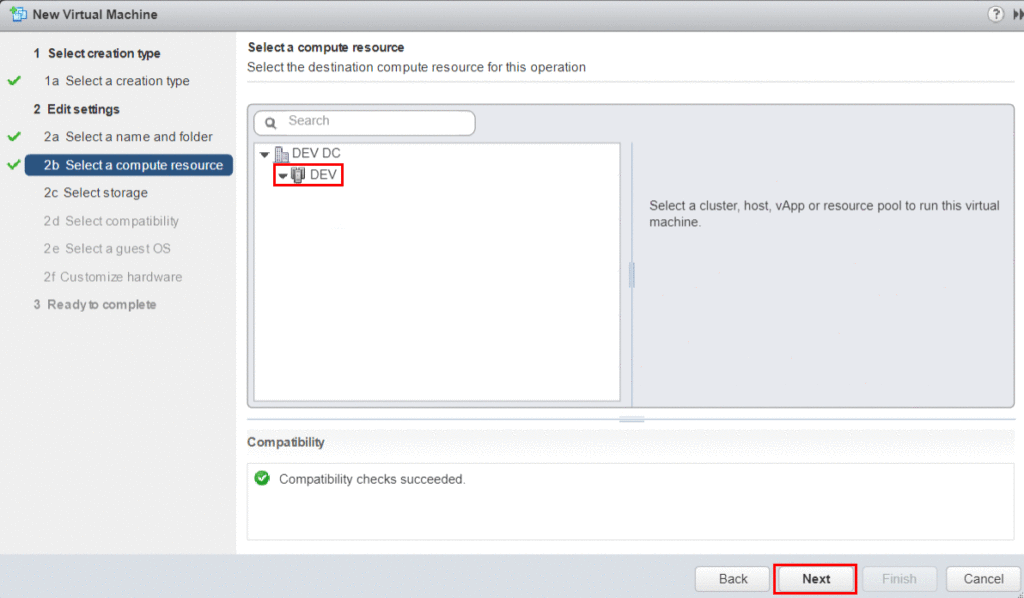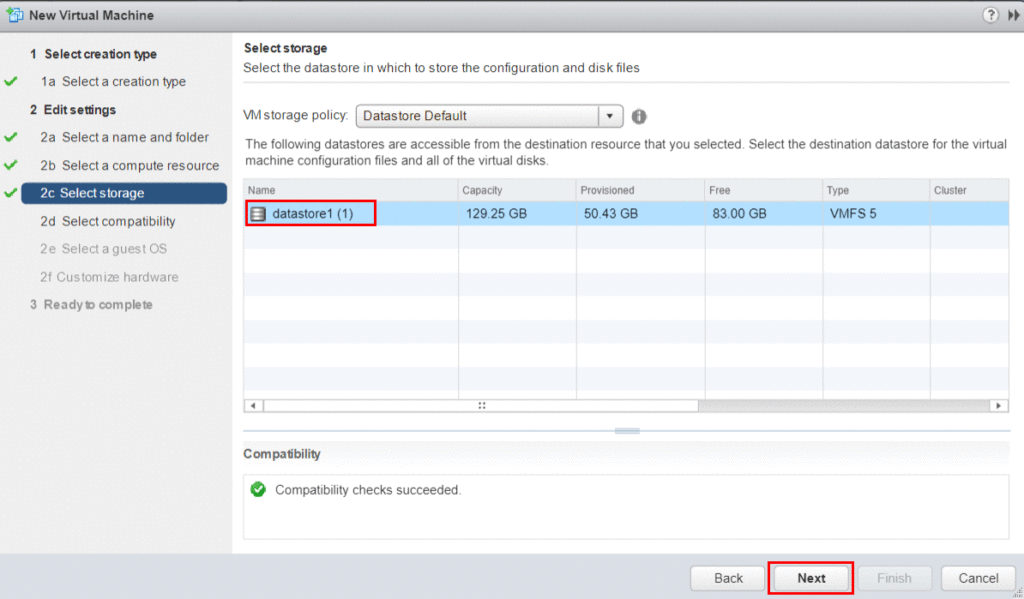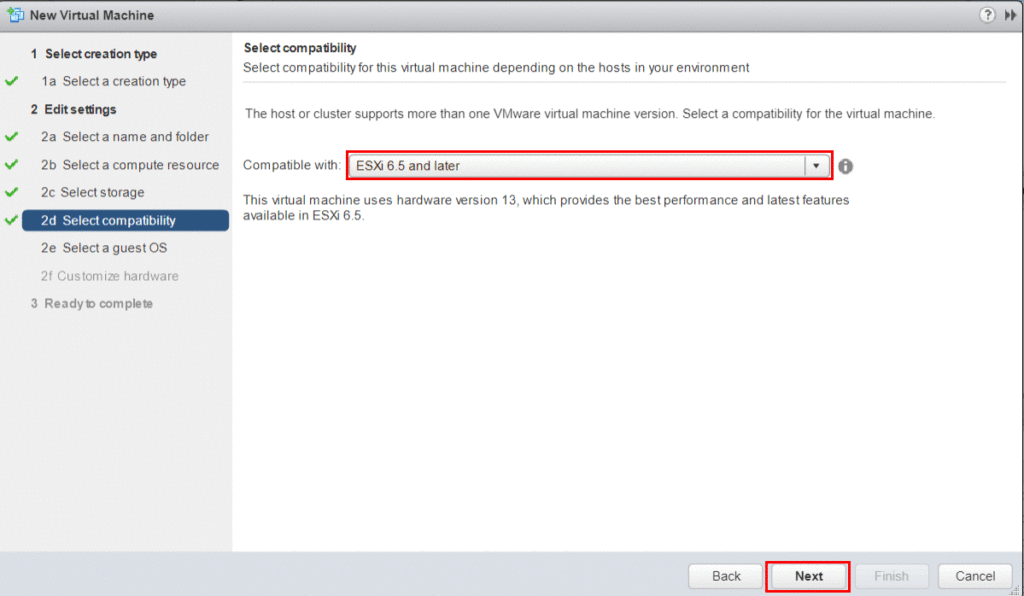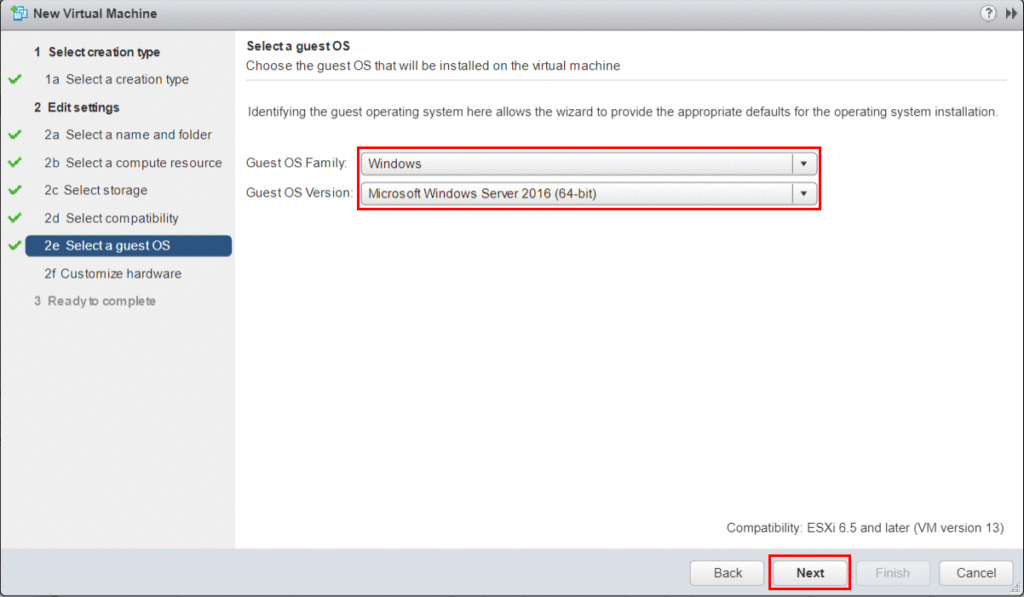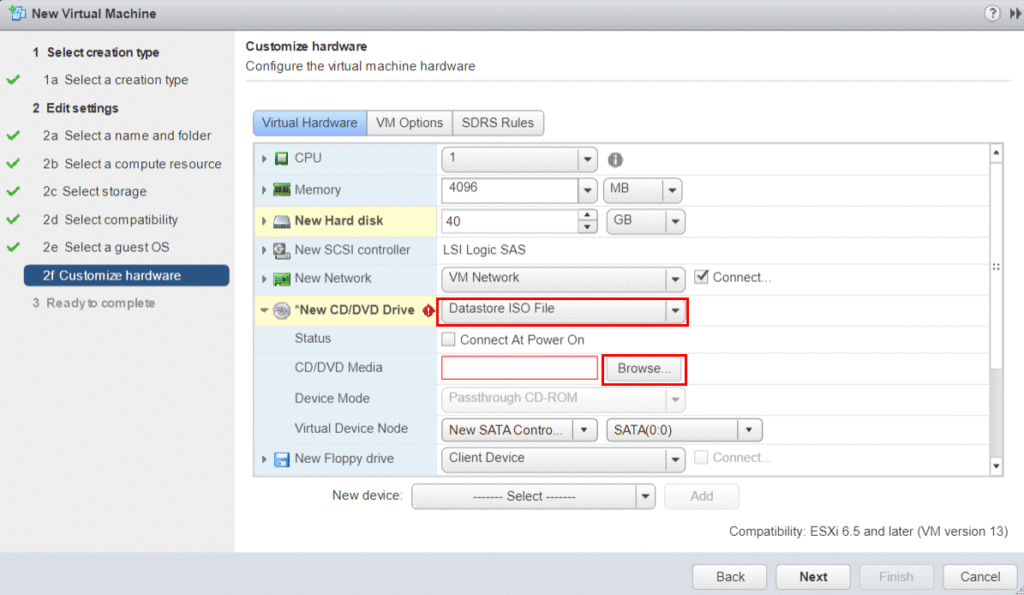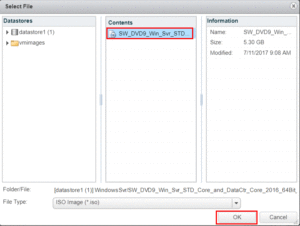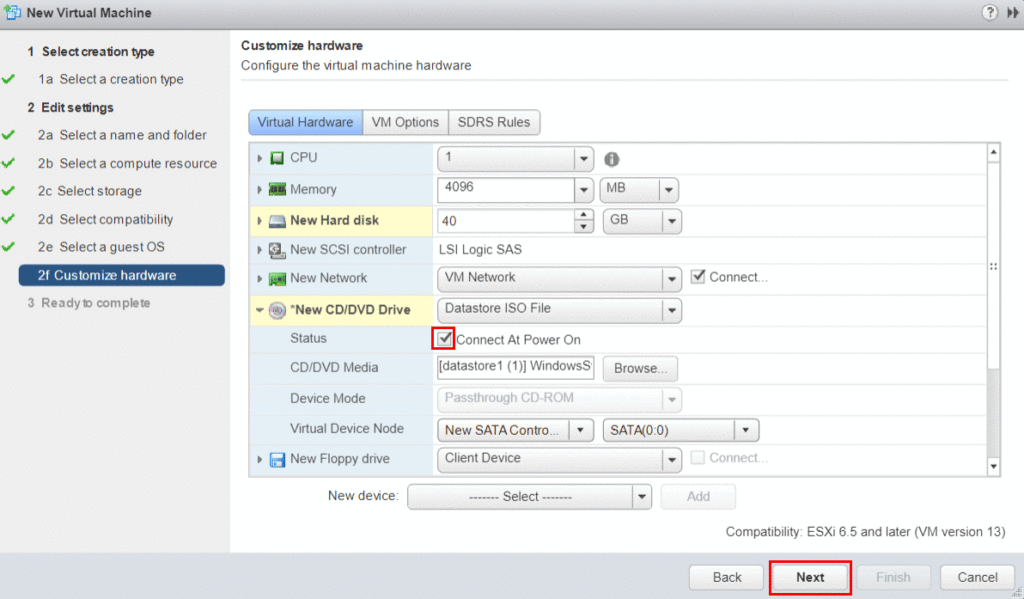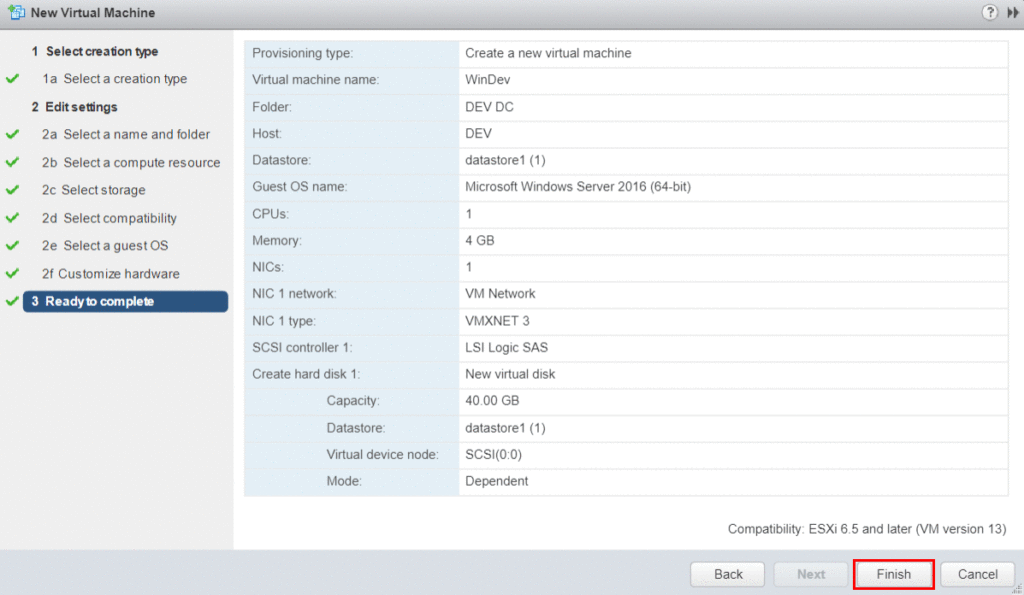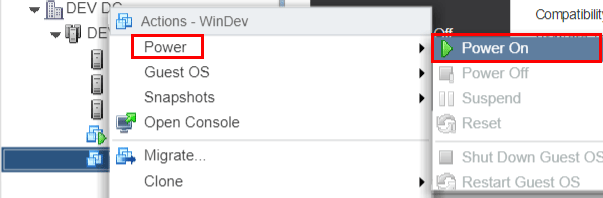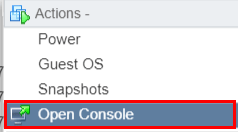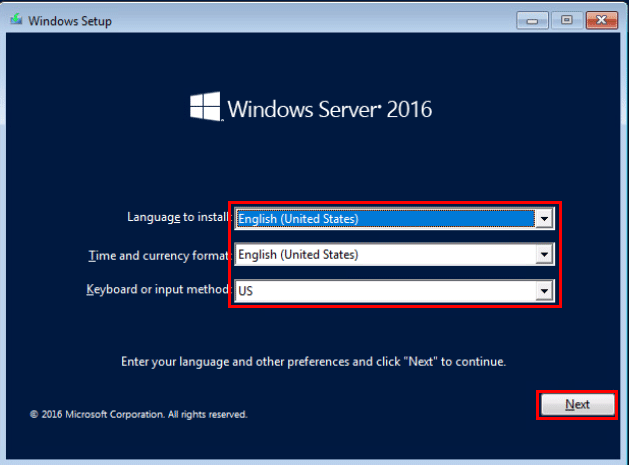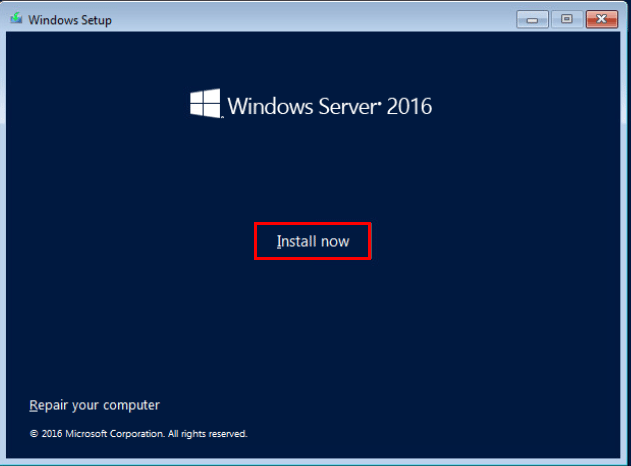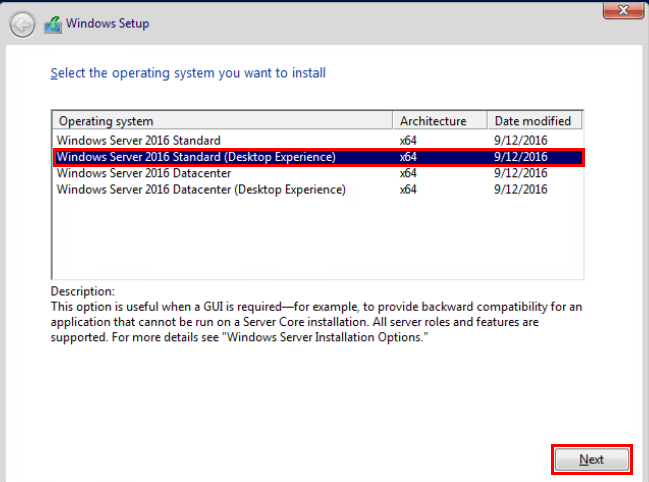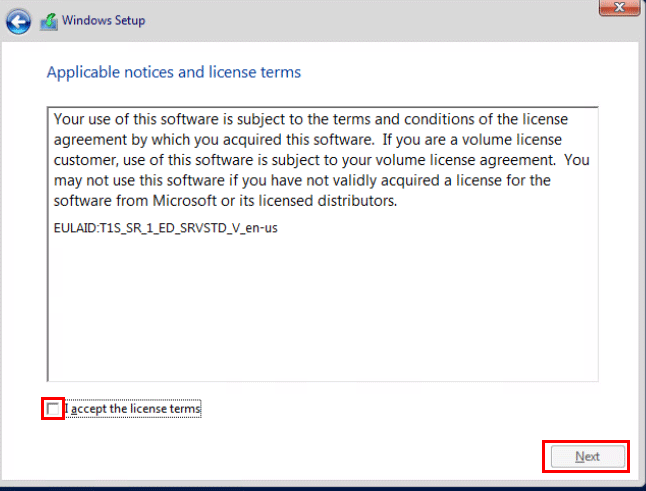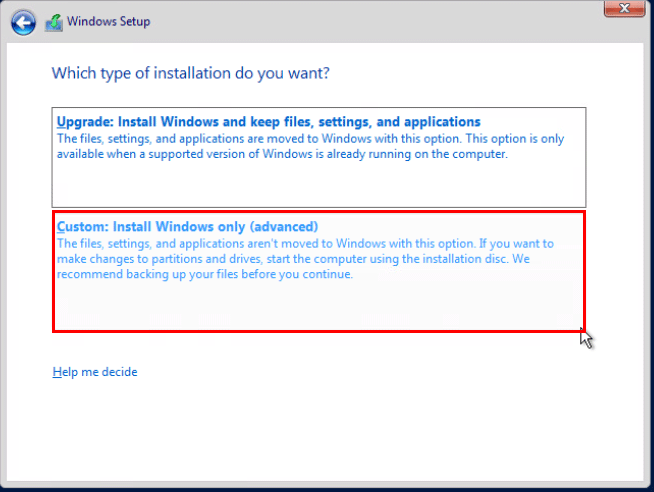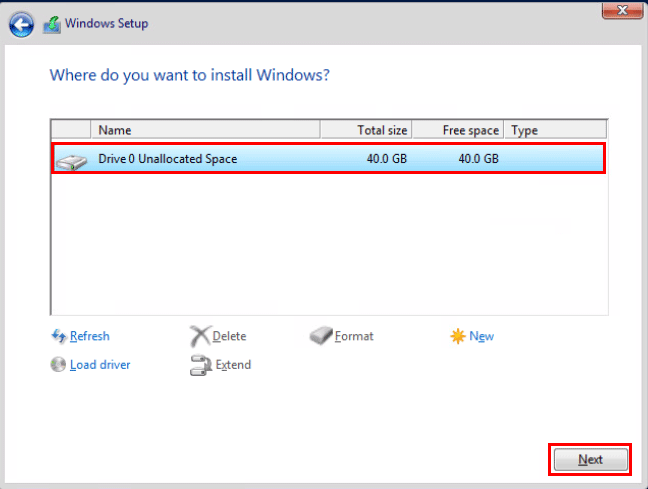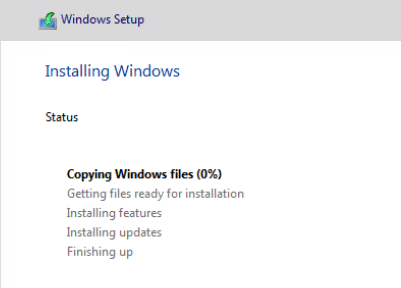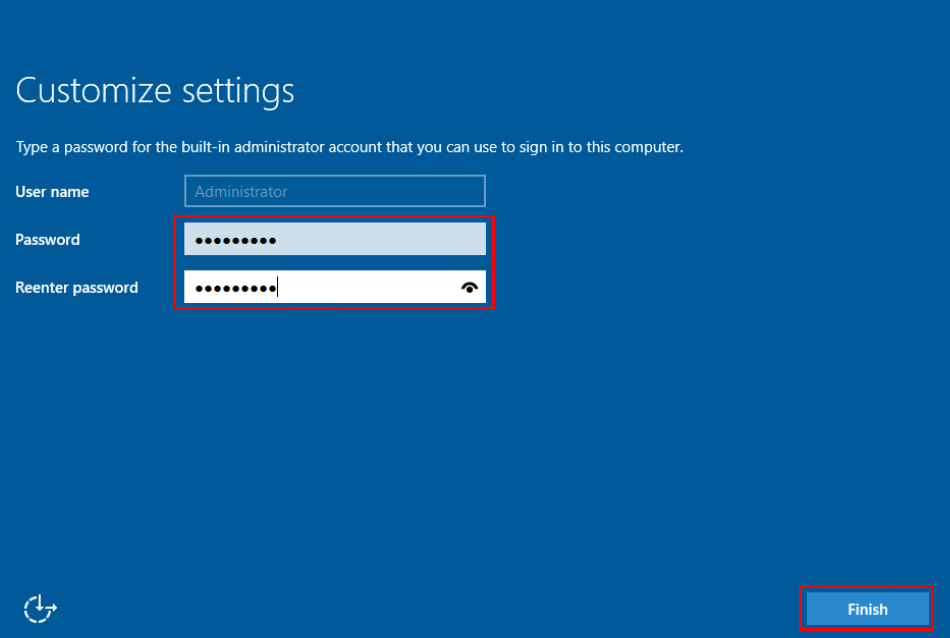Install Windows Server 2016 on VMware
NOTE – Server 2016 is fully supported from ESXi 5.5 and up, as per the VMware Compatibility Guide.
Create New Windows Server 2016 Virtual Machine
From the vSphere Web Client, right-click the designated host or cluster, and select New Virtual Machine.
The New Virtual Machine Wizard will begin. First, select the creation type. For this tutorial, we chose to Create a new virtual machine.
Enter the virtual machine name and select the target folder location.
Next, select the ESXi host or cluster to run the virtual machine.
Select the datastore to store the virtual machine files.
For compatibility, select ESXi 6.5 and later.
For the Guest OS Family and Version, select Windows and Microsoft Windows Server 2016 (64-bit), respectively.
Next, configure the virtual machine hardware as necessary. For this tutorial, the install will utilize a Server 2016 ISO located on a local datastore. To connect the file, select Datasore ISO File from the CD/DVD drop down. Click the Browse button to locate the ISO file.
Select the Server 2016 ISO from the datastore.
Lastly, check the Connect at Power On check box to ensure the VM boots into the server installer.
Review the configuration and select Finish to deploy the virtual machine.
After deployed, Power On the virtual machine.
Open the virtual machine’s console to begin setting up Windows.
Install Windows Server 2016
From the Windows Setup screen, select the pertinent language, time, and keyboard.
Next, click Install Now.
Select the operating system to install. The Desktop Experience option includes the standard GUI.
Read the notices and terms. Accept to continue.
Select Custom for the installation type. This option is for new installs.
Choose the drive to install Windows. Click Next to begin the installation.
The installation of Windows will now begin.
Finally, set the password for the administrator account and click Finish.
Windows Server Guest OS Install – VMware Documentation
If you are looking to upgrade your VMware environment to 6.5, check out this tutorial.