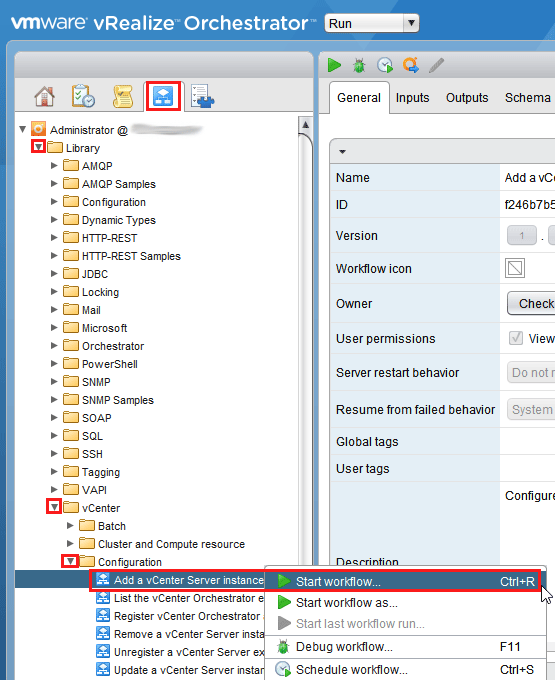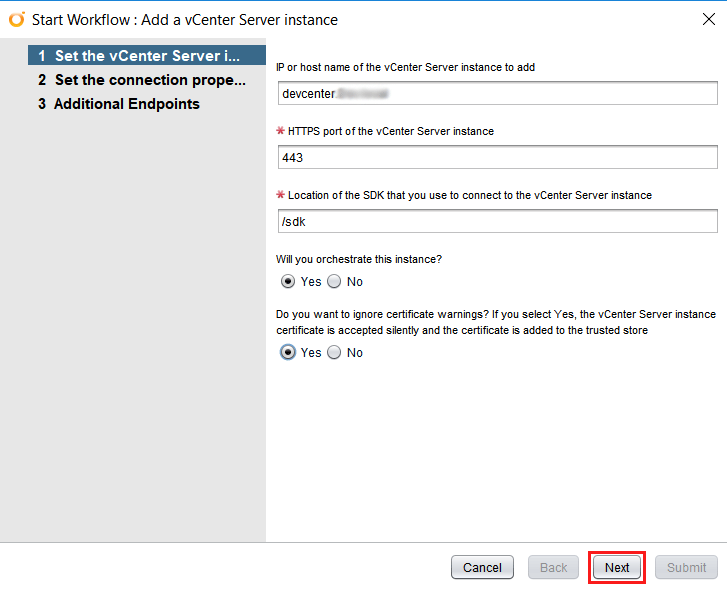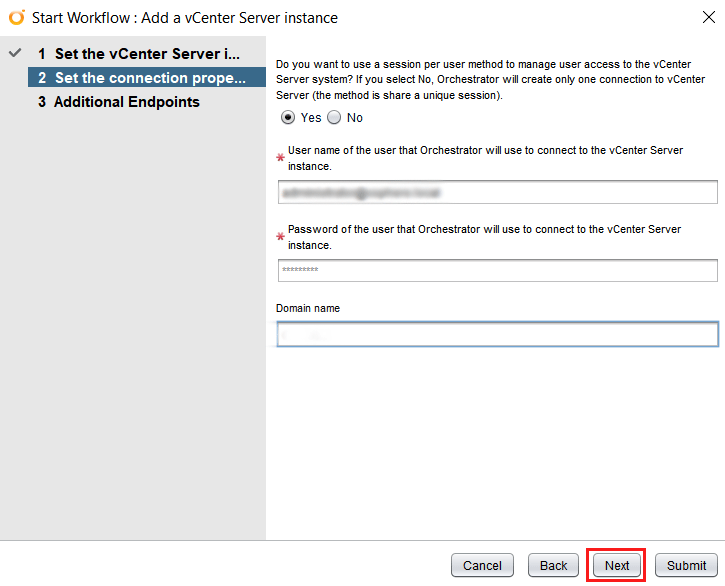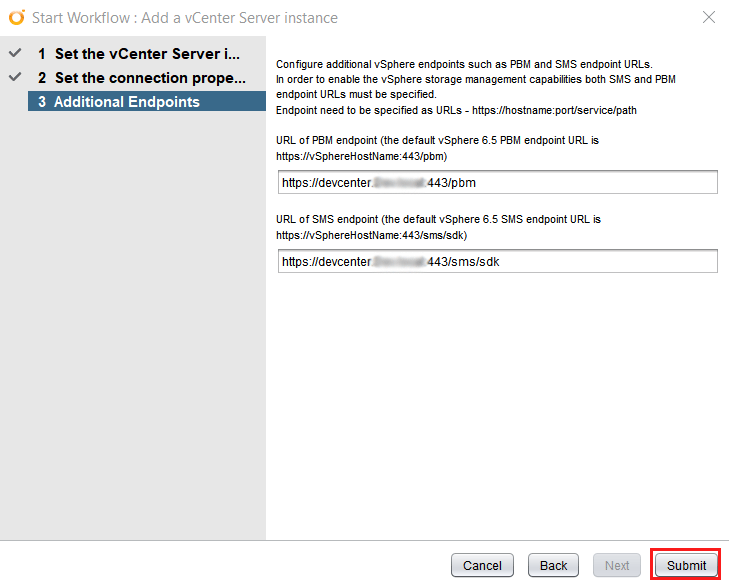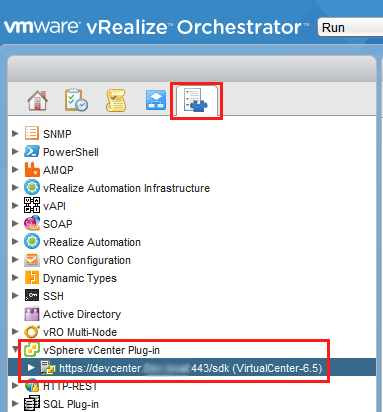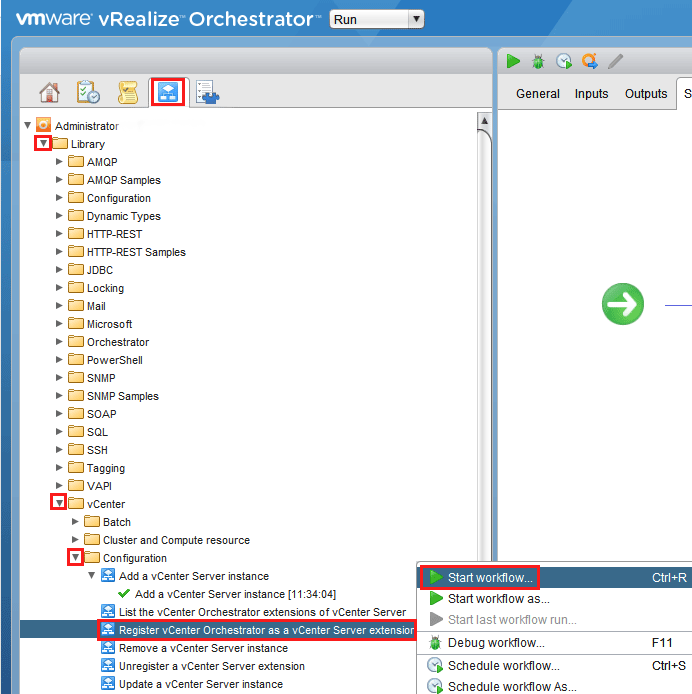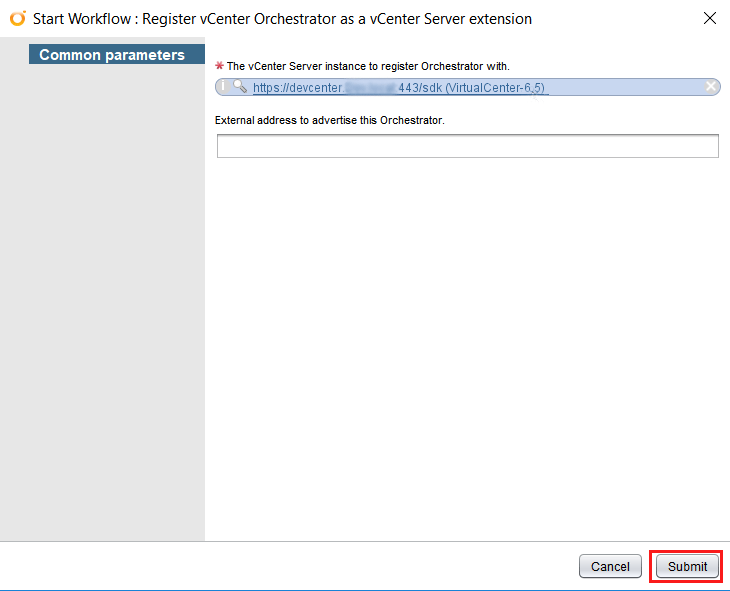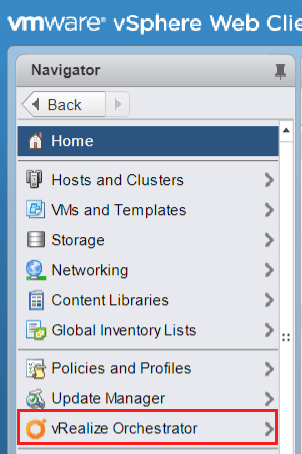Connect vCenter to vRealize Orchestrator 7.x
The vCenter connection plug-in is a good place to begin your Orchestrator journey. In order to access objects and run workflows against your vSphere environment, this connection needs to be configured to your vCenter Server instance.
Configure Connection to vCenter Server
Log into the vRealize Orchestrator Client. From the Workflows tab, locate Add a vCenter Instance workflow under Library > vCenter > Configuration. Right-click the workflow and select Start workflow.
Enter the IP address or host name of the vCenter Server. Keep the HTTPS port and SDK location as defaults. Select if you would like to orchestrate vCenter and if you would like to accept self-signed SSL certificates. Selecting to orchestrate the vCenter instance will add vCenter objects to the Orchestrator inventory; allowing you to run workflows against them.
Indicate the appropriate session management method.
- Session per User – Orchestrator creates a new session to vCenter for each user. This may quickly use resources depending on the number of users. This method can only be used if vCenter is in an Active Directory Domain or SSO is enabled.
- Share a Unique Session – Orchestrator creates only one connection to vCenter with the defined user account. This user will facilitate all actions performed. Best practice dictates this should be a dedicated user account for the service. The domain name must be specified for a shared session.
If needed, configure additional vSphere Endpoints. Click Submit to kick-off the workflow.
After the workflow completes successfully, the vCenter environment will be populated under the Inventory tab.
Next, we will register Orchestrator as an Extension in vCenter.
Register Orchestrator as vCenter Extension
From the Workflows tab, locate Register vCenter Orchestrator as a vCenter Server Extension workflow under Library > vCenter > Configuration. Right-click the workflow and select Start workflow.
Select the vCenter server instance where Orchestrator is to be registered. Click Submit to run the workflow.
NOTE – If you are using a load balancer, enter the service URL into the External Address field.
After the workflow completes, it may take a few minutes for the extension to show up in the vSphere client. Once registered, you can find the vRealize Orchestrator plugin in the vSphere Web Client under the Navigator.
VMware vRealize Orchestator Documentation