How to Assign vSphere 7 Licenses
When you first install ESXi (or vCenter), you will have a 60-day evaluation license to dive into the full set of features. These evaluation features are equivalent to that of a vSphere Enterprise Plus license which includes vSphere vMotion, High Availability (HA), Distributed Resource Scheduler (DRS), Virtual Machine Encryption, Distributed Switches, etc. Durng this time, the Licenses tab will indicate you are Evaluation Mode. When you are ready to assign your official license, it just takes a few steps. Below we will walk through how to assign licenses through ESXi and vCenter.
How to Assign VMware Licenses From ESXi
Under Navigator, select Host and then Manage. From Manage, select the Licensing tab and click Assign License.
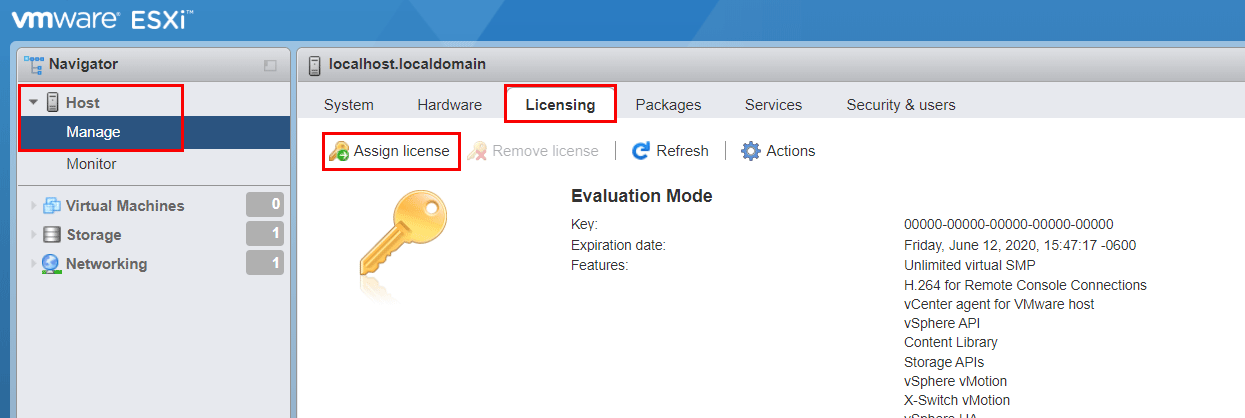
From Assign License, add your License Key and click Check License.
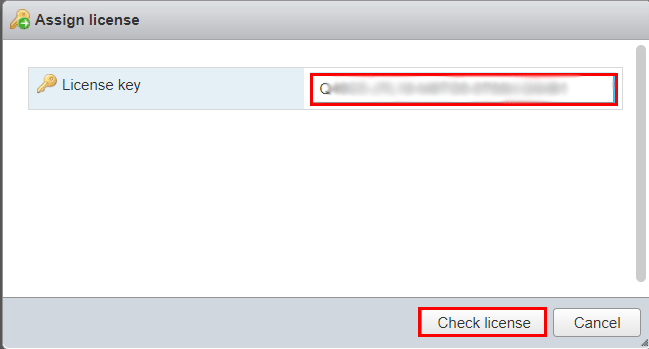
If successful, the license will indicate it is valid for the pertinent version. Click Assign License.
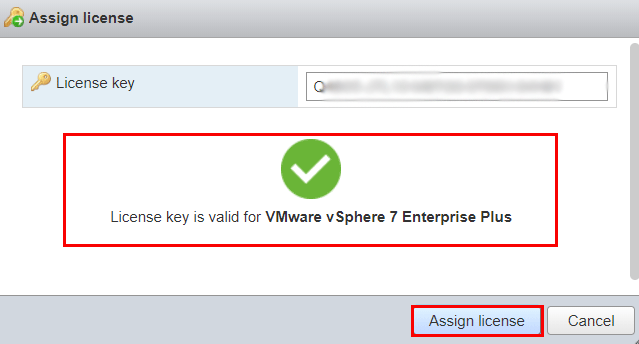
Once the license is installed, navigate back to Licensing to verify your license was validated.
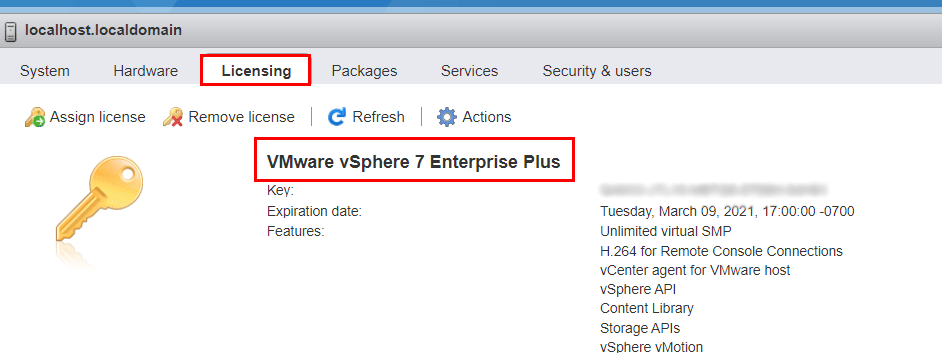
How to Assign VMware Licenses From vCenter
Licenses can also be applied from vCenter. If you have a license in evaluation mode or an expiring license, there will be a notification banner indicating there are expired or expiring licenses in you inventory.

To assign a license click Manage Your Licenses from the aforementioned banner or click the Menu drop-down and select Administration.
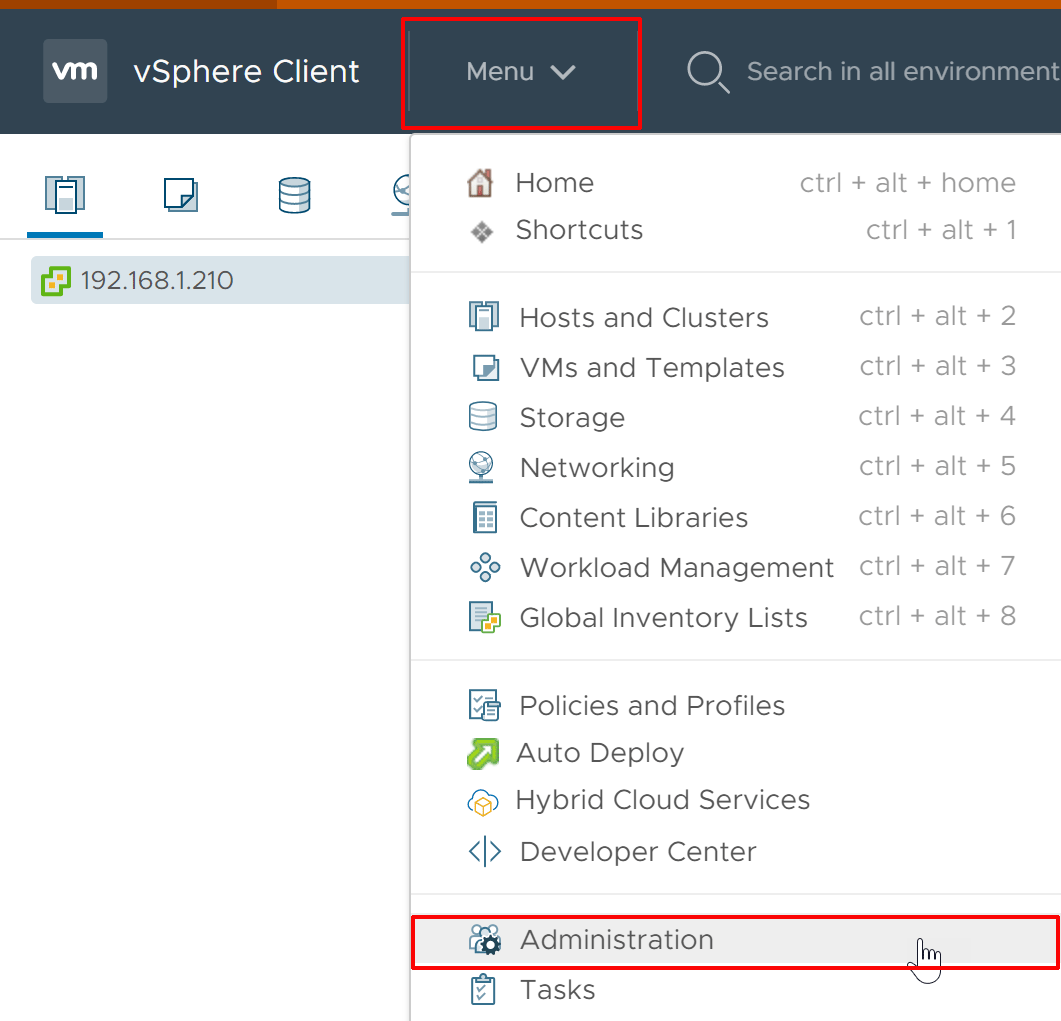
Next, click Licenses and select the Assets tab. In this instance we will be assigning a license to a single asset (e.g. vCenter); however, if you need to assign multiple licenses you can do that from the Licenses tab. Under Assets, select the pertinent asset and click Assign Asset.
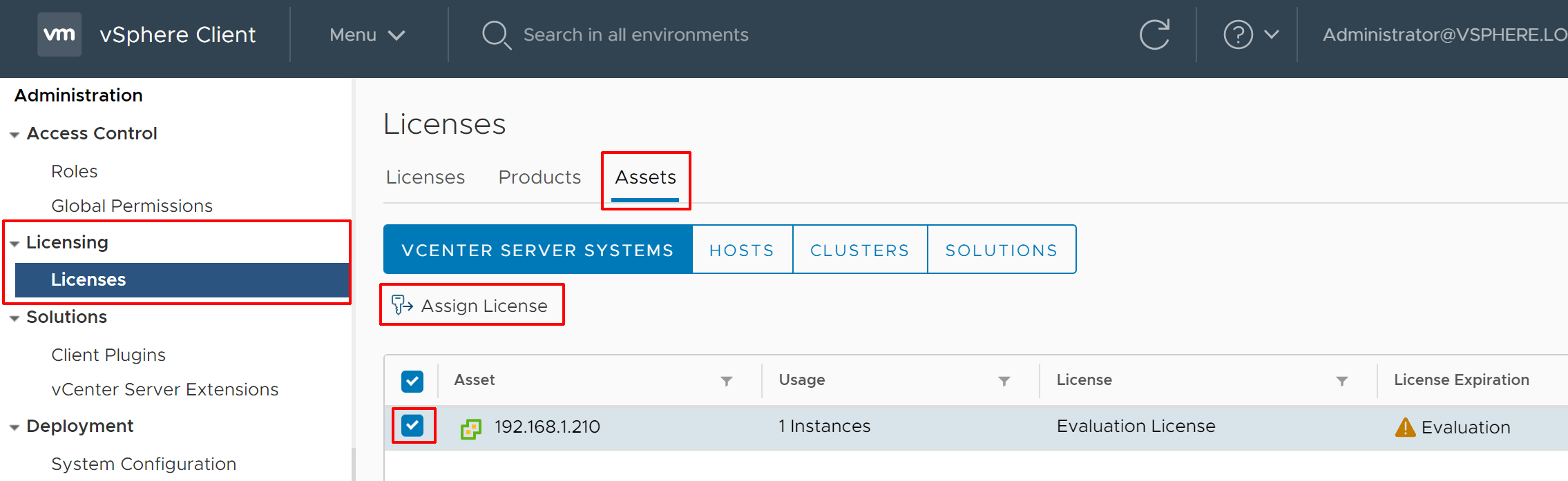
Click the New License tab. Enter the License Key and click Ok.
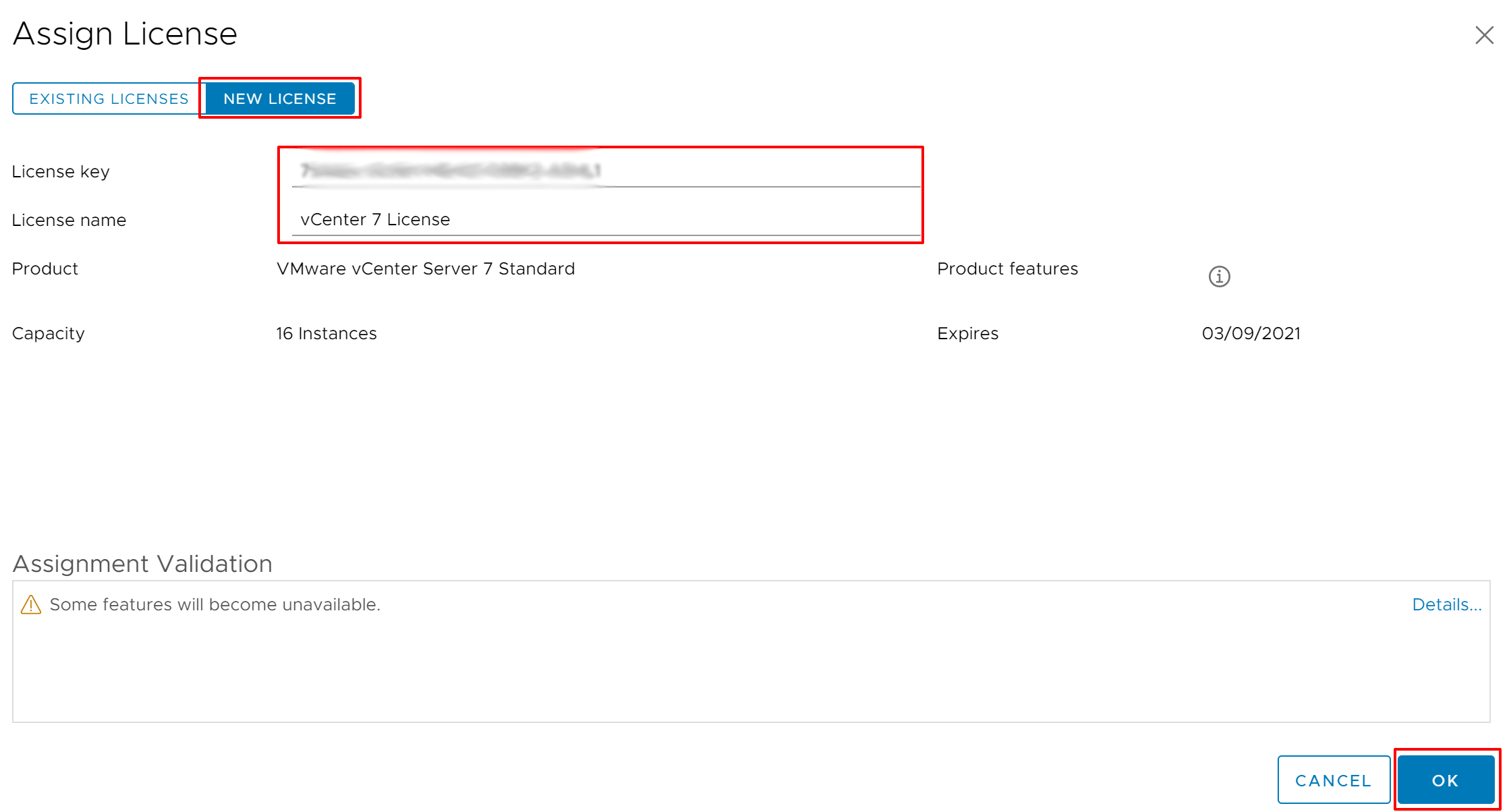
That’s it! The asset will reflect the license and new expiration date.
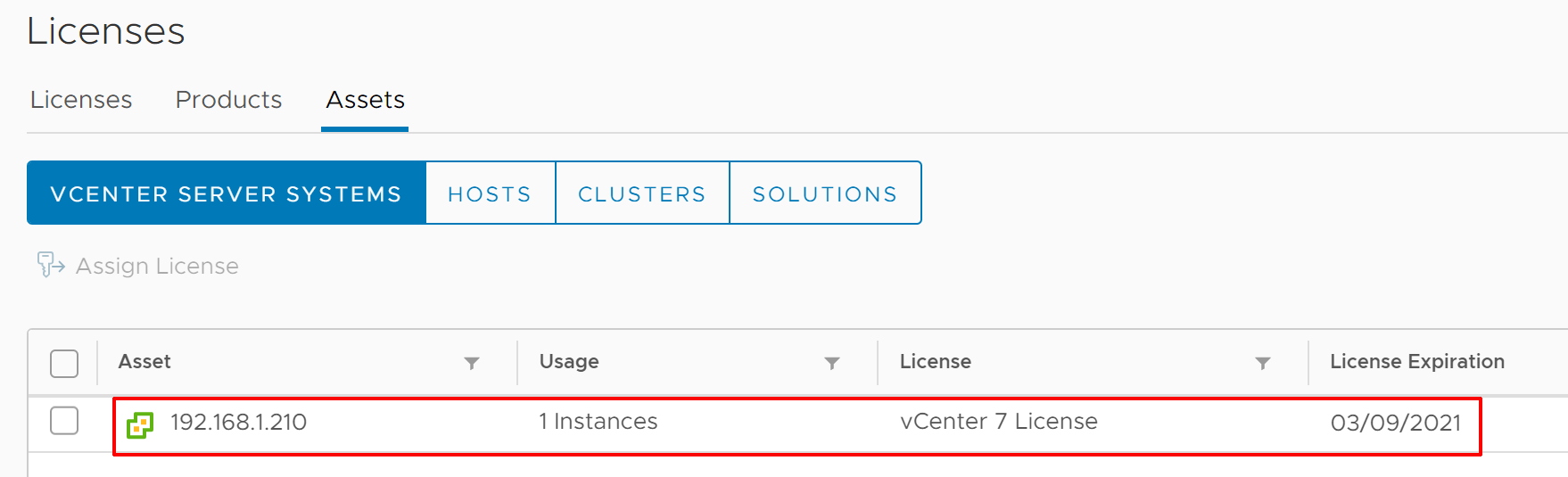
Related Posts
One thought on “How to Assign vSphere 7 Licenses”
thank you for your post
Comments are closed.