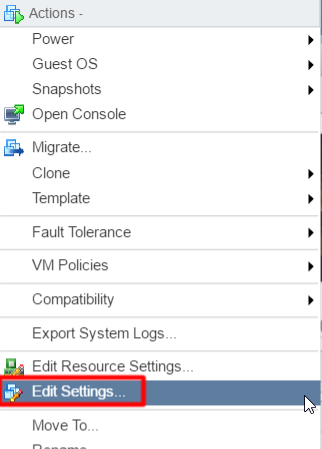Install .NET Framework 3.5 on Windows Server 2016 – Alternate Path Error
![]()
Unlike other features of Windows Server, .NET Framework needs access to the source directory to install. Fortunately, with access to the Windows Server media, we can easily install the framework.
In our example, the Windows Server virtual machine resides in a VMware environment; therefore, we will be uploading the Windows Server installation media to a datastore and subsequently mounting that media to the virtual machine.
To begin, ensure that you have uploaded the Server 2016 or 2019 installation media to your datastore. Next, we will mount the installation media to the virtual machine from said datastore.
Mount Installation ISO from VMware Datastore
Right-click the virtual machine on which the media will be mounted. Click Edit Settings…
Locate your CD/DVD drive and select Datastore ISO File.
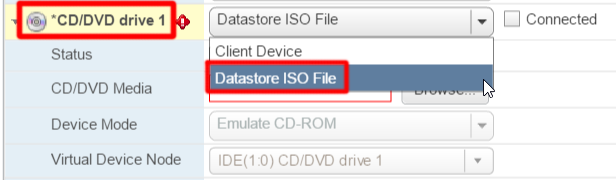
Under CD/DVD Media, click the Browse button and locate your installation media. Once selected, ensure you check the Connected box. If you forgot to check this, you will soon discover the media did not mount.
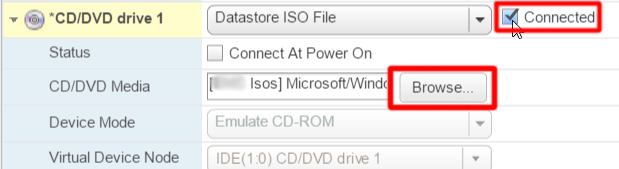
Now that the media is connected, we will jump over to our server.
Install .NET Framework on Windows Server
Once you log onto your server, you should see the media mounted to the DVD Drive.

Open the Server Manager Dashboard and select Add Roles and Features.
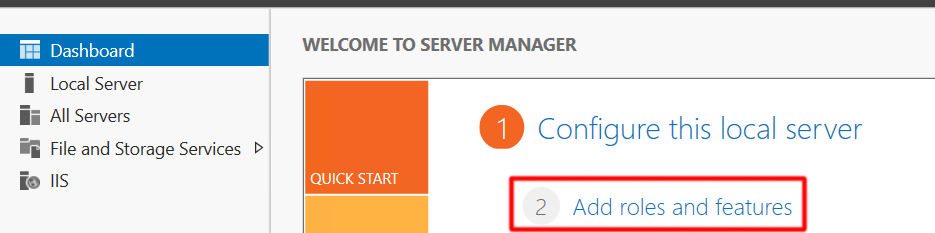
Continue through the wizard until you reach the Features screen and check .NET Framework 3.5.
![]()
Once you reach the Confirmation page, click Specify an alternate source path
.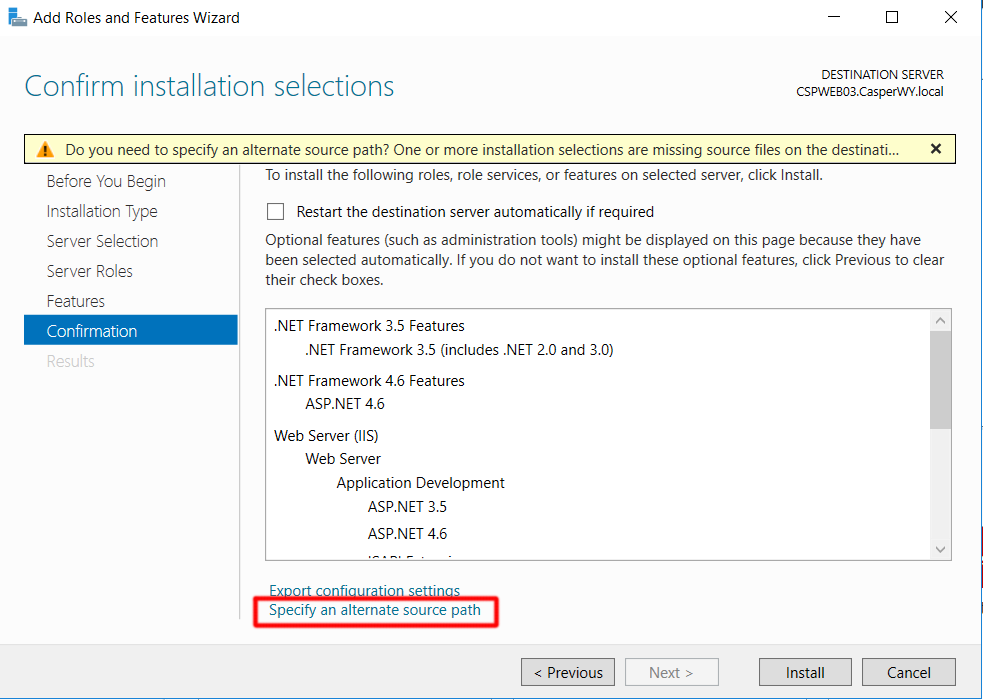
Enter D:\sources\sxs under Path. Click OK when complete and proceed to Install.
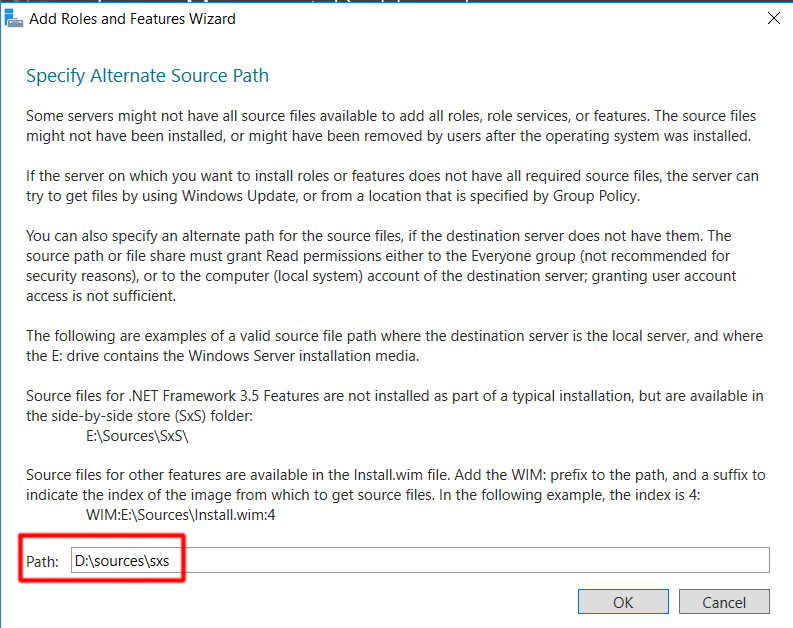
You will now have .NET Framework 3.5 Features installed on your server.
This process is the same for Windows Server 2019, 2016, and 2012.